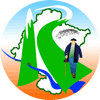 |
MANUAL
DE INSTRUCCIONES PARA PASAR TRACKS DE GPS AL SITNA Y VICEVERSA.
Daniel
Iriarte |
Objeto
El presente manual pretende dar una idea clara de cómo utilizar los diferentes programas TrackMaker y Cleri para poder trasvasar los tracks para GPS o bien de éste a un fichero y posteriormente obtener un mapa en el SITNA (Servicio Información Territorial de Navarra) o viceversa, es decir dibujar un track en el SITNA y posteriormente poder pasarlo a tu GPS.

Generalidades
Con estas instrucciones podremos planear paseos inhóspitos por nuestras tierras navarras, realizando el track con las fotografías aéreas muy recientes del SITNA o con su cartografía y posteriormente pasarlas a nuestro GPS para guiarnos en nuestra excursión, o bien obtener el track durante una excursión y posteriormente ver y poder documentar en plano por dónde hemos estado.
Hardware y Software necesarios
- Un ordenador con acceso a internet
- Cualquier GPS del mercado con su cable de conexión
- El Software
TrackMaker, (de libre uso)
- El Software
Cleri (de libre uso)
Configuración del GPS y de TrackMaker
Para el correcto funcionamiento del proceso debemos de asegurarnos que tanto el GPS como el Software Trackmaker están configurados de la misma forma es decir ambos en la UTM Europeas al menos con el Datum Europa 1950. Cada GPS tiene su forma de configuración por lo que deberemos de hacerlo siguiendo su manual. A continuación describimos cómo configurar el programa Trackmaker con el datum European 1950.
Una vez activado el programa iremos a la opción Tools Option
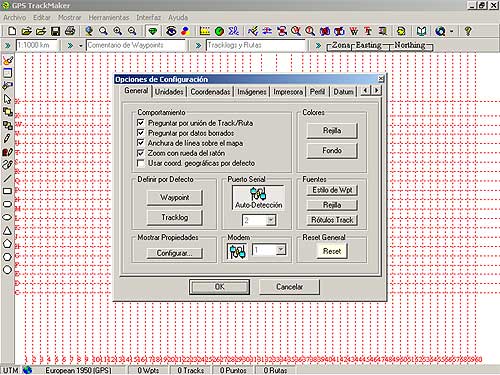
En la pestaña de General desactivaremos la opción Usar coord. geográficas por defecto. Si no la desactivamos al abrir de nuevo el programa no nos mostrará la configuración que le estamos realizando.
En la pestaña Coordenadas activaremos la opción Rejillas Rectangulares y seleccionaremos (UTM) Universal Trans. Mercator y activaremos el botón de Rejilla Verdadera.
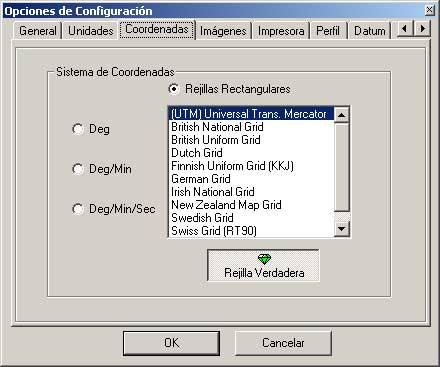
Por último en la pestaña Datum y con el desplegable inferior buscaremos el datum European 1950 (GPS) y acepteremos el datum con el OK

Una vez configurado el Software Trackmaker la primera vez no es necesario volver a realizar esto, solamente en las posteriores actualizaciones del programa.
Pasar un track de tu GPS al SITNA

Previamente
habremos grabado el track durante un paseo, en nuestro GPS.
Una vez en casa haremos lo siguiente:
1.- Conectaremos el GPS, mediante el cable de conexión adecuado al ordenador.
2.- Encenderemos tanto el GPS como el ordenador y activaremos el Software
TrackMaker
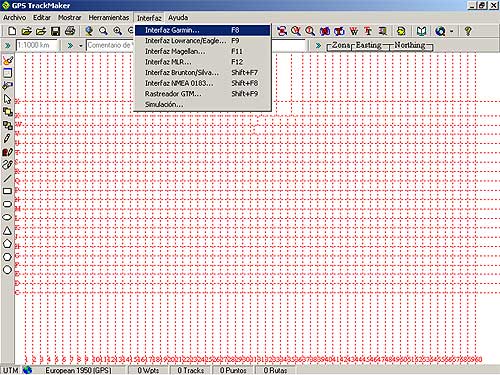
En la opción Interfaz elegiremos el tipo de GPS que tenemos, en este ejemplo GARMIN

Dentro de esta opción pinchamos Identificar para que el software reconozca el GPS y posteriormente hacemos clic en Todo. De esta forma pasamos todos los datos que tenemos en nuestro GPS al ordenador. Seleccionaremos el track deseado borrando todo el resto y lo grabaremos en un directorio adecuado pero con la extensión .txt. en la opción de Guardar archivo como
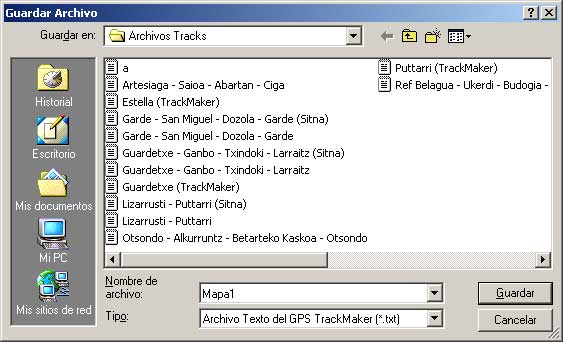
Una vez hecho esto abriremos el software Cleri
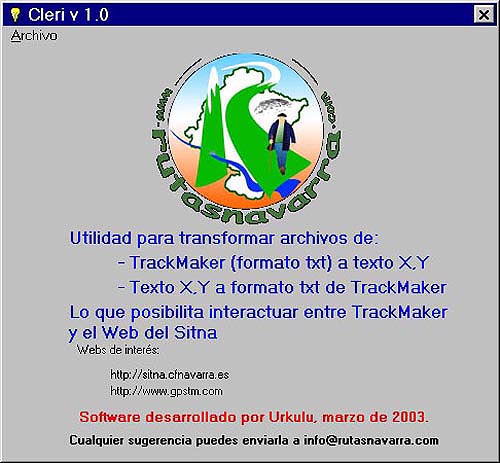
Pincharemos la opción Abrir y elegiremos el track guardado.txt sobre el cuál ya podemos trabajar.
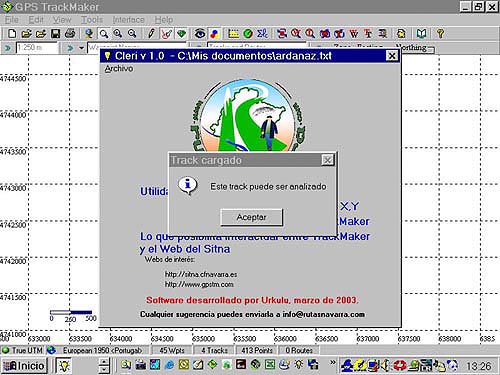
Clic en aceptar y ya podemos trabajar con las opciones que nos da el Cleri:
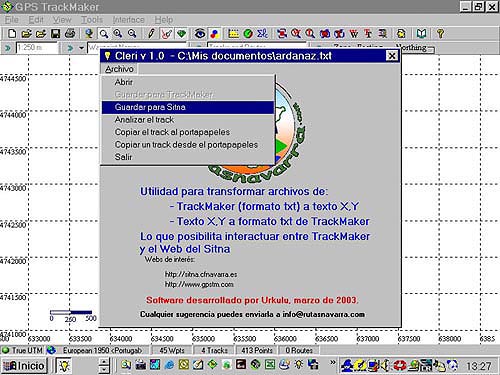
1.- Guardar el
Track en formato SITNA.En esta opción creamos un fichero txt en el
formato que posteriormente podremos interactuar con el SITNA.
2.- Analizar el Track que nos dará las características
de altitud y desniveles de nuestro track.
3.- Copiar el track al portapapeles, esto nos permitirá
el estar ya preparado para poder pegar el track en la opción del SITNA y buscar
directamente el track en el mismo.
Como en este caso vamos a utilizar directamente el track elegimos la opción
nº3 y copiamos nuestro track al portapapeles. Una vez hecho esto, abriremos
la página web del SITNA,
habiéndonos previamente conectado a Internet.
Estando ya en ella dentro de la opción Búsquedas
haremos clic en Por ruta de GPS 2D.
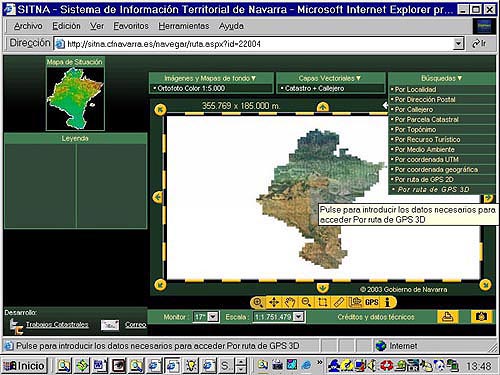
Nos aparecerá una pantalla dónde con el botón pegar pegaremos los datos del portapapeles y haciendo clic en petición nos buscará el track en el mapa de Navarra.
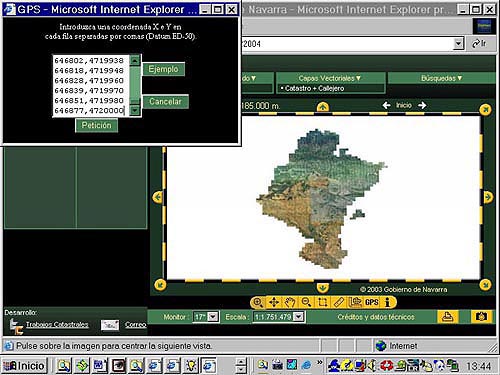
En este caso obtenemos el track y debajo la Ortofoto 1:5.000 del SITNA.
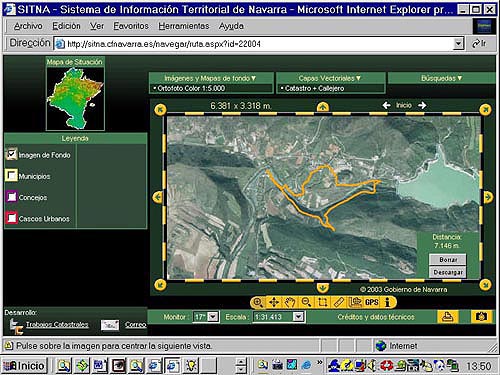
Podemos elegir en vez de Ortofoto el mapa cartográfico dentro de la opción Imágenes y mapas de fondo, eligiendo Cartografía Topográfica.
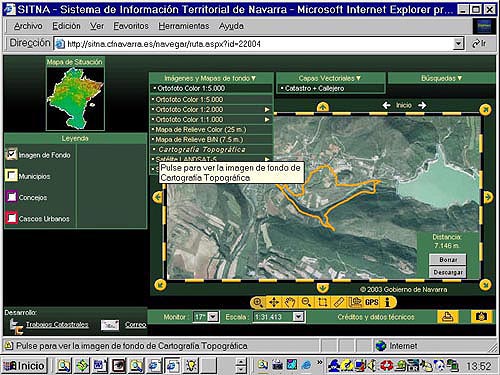
y obtenemos
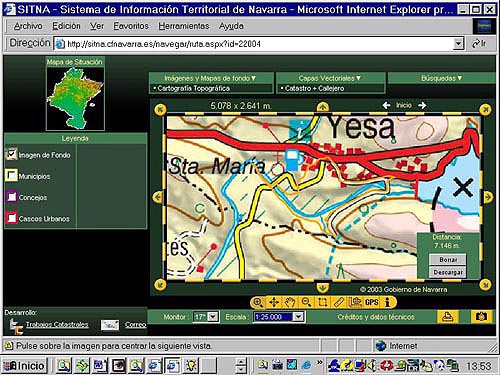
El
ejemplo elegido es un paseo realizado por el río Aragón en el término municipal
de Yesa,
Posteriormente podremos imprimir este plano o posteriormente con la tecla Imprimir
Pantalla exportarlo a cualquier Software de tratamiento de imágenes
para poder añadir lo que consideremos oportuno.
Posteriormente podéis documentar el paseo realizado y mandar vuestra
ruta a www.rutasnavarra.com
Pasar
un track del SITNA a tu GPS.

La otra opción que os proponemos es el identificar un paseo en el SITNA y realizar el track en el mismo y pasarlo a vuestro GPS y poder realizar esta excursión con la ayuda del mismo.
Los pasos que tenemos que dar son los siguientes:
1.- Entrar en la Web del SITNA
2.- Elegir en la opción de
Búsquedas, el lugar por dónde queremos realizar
el paseo
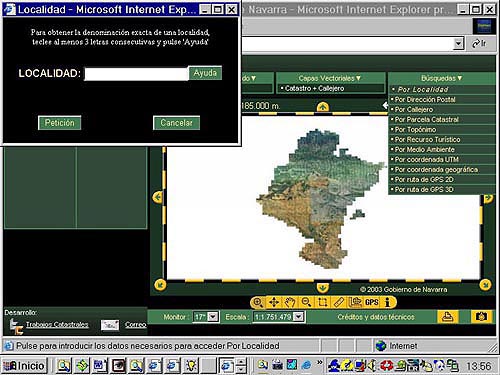
En nuestro caso lo elegimos por
Localidad, y elegimos Garralda.
Realizaremos los zoom necesarios
para situar la zona y buscamos el lugar por dónde queremos dar el paseo y hacemos
clic en la opción GPS
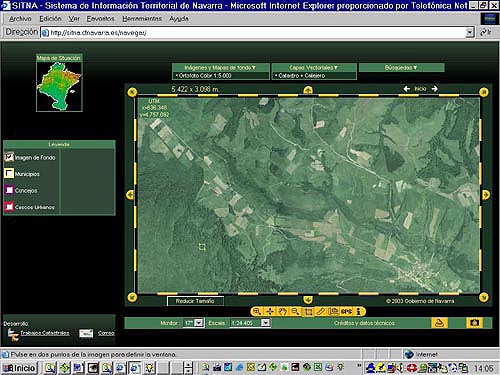
Elegiremos o bien la Ortofoto o
el mapa cartográfico, dependiendo lo que nos convenga para marcar el camino
y pinchamos dónde comienza el paseo y vamos haciendo clic a lo largo del mismo,
hasta completarlo.
Para señalizar mejor el camino conviene que trabajemos con la mejor resolución
de pantalla que tengamos con 1024 x 768 es ya suficiente.
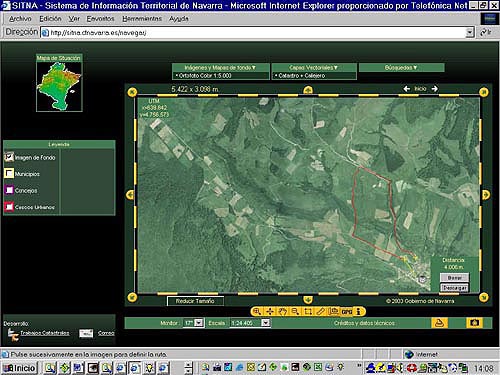
Una vez señalado el camino pinchamos en Descargar y esta acción nos copiará el Track al portapapeles.
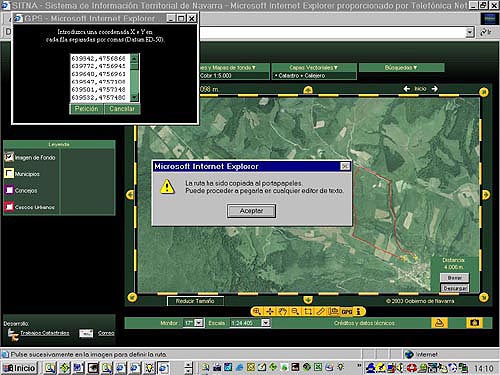
Una vez en este punto abriremos el software Cleri y elegiremos en Archivo el copiar un track desde el portapapeles
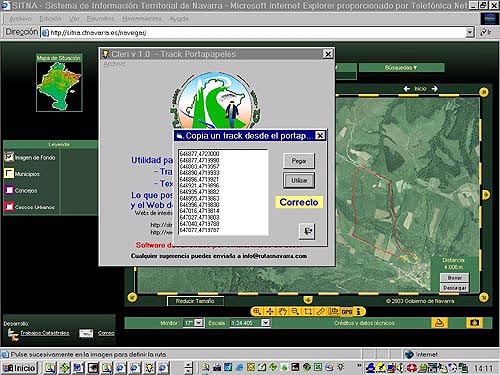
Haremos clic sucesivamente en Pegar
y Utilizar, aparecerá la palabra Correcto.
Luego pincharemos en la puerta.
Posteriormente guardaremos el Track ya en formato de TrackMaker
.txt dónde consideremos oportuno con la opción Archivo,
Guardar para TrackMaker.
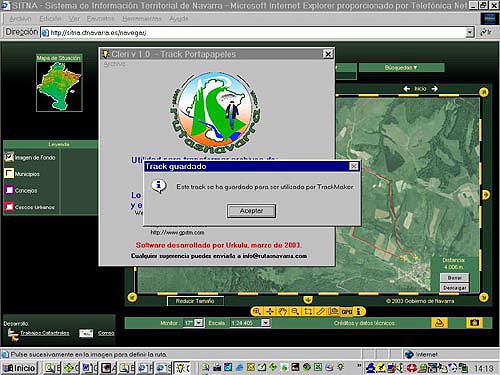
A partir de este momento este track se puede leer con el TrackMaker.
Continuaremos ahora con el software TrackMaker, lo abriremos y con la opción de Archivo, Abrir Archivo... y eligiendo en tipos de archivo *.txt buscaremos el archivo que acabamos de guardar.
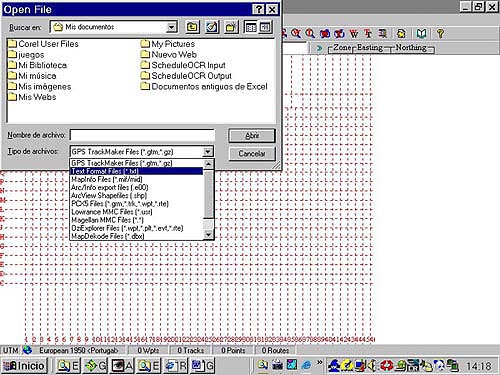
Ya tenemos el track en pantalla
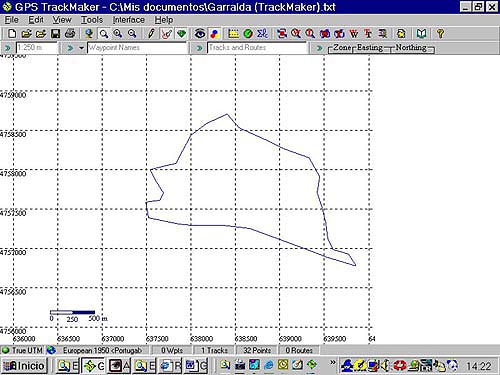
Con la ventana de edición del track, Editar Tracklog, pondremos un nombre al track, en este caso Garralda, para así poder localizarlo posteriormente en el GPS. Para activar Editar Tracklog debemos de pasar el cursor por el track y veremos que nos dice el nombre actual del track (normalmente track log o track xxxx), entonces haciendo clic con el botón de la derecha del ratón (solamente deberemos de tener activada la opción Herramienta de Sensibilidad (Primera de la barra de herramientas izquierda), ya que si tenemos activada el zoom o la Herramienta lápiz no se puede hacer) accedemos a la ventana Editar Tracklog, desde dónde modificaremos el nombre y aquellas otras propiedades que nos interesen.GPS.
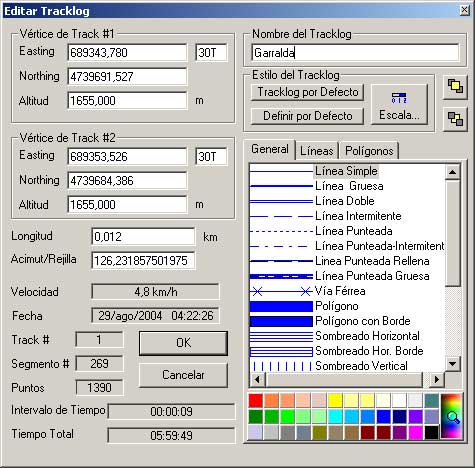
Ya tenemos nuestro track preparado para pasarlo a nuestro GPS. Elegiremos en Interfaz nuestro GPS, el cual habremos previamente conectado y esta vez después de hacer clic en Identificar elegiremos la opción Enviar datos al GPS y desmarcaremos la casilla Enviar Track logs como Active Log ( es decir enviaremos el track no como el track activo del GPS) y pincharemos en Tracklogs. Para Magellan no está disponible la opción Enviar Track logs como Active Log.
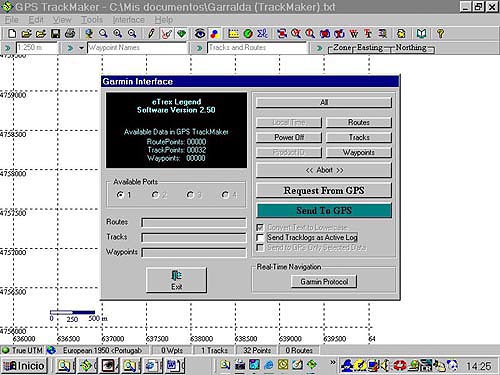
De esta manera hemos pasado la información
a nuestro GPS y ya está disponible para su uso en nuestro próximo paseo. Ya
podéis cerrar salvando previamente las modificaciones todo el software que habéis
utilizado y apagar vuestro GPS.
Ya tenéis el track disponible para poder emplearlo en vuestro próximo
paseo.
Para un buen manejo de vuestro GPS os recomendamos que leáis bien las instrucciones
del mismo.
Urkulu espera que disfrutéis de esta nueva manera de conocer Navarra.
Enviarnos todo tipo de problemas y soluciones que vayáis encontrando y las expondremos aquí para que tod@s los usuari@s podamos disponer de ellas.