EL PROGRAMA GOOGLE EARTH Y EL GPS
Javier Rey Bacaicoa
19 de agosto de 2010
Hace unos días apareció en la sección TENTACIONES del periódico digital de EL PAÍS un artículo titulado: Si todavía estuviera disponible, puedes verlo haciendo clic en el título.
Un hombre escribe el mensaje más grande del mundo con un GPS
El artículo trataba de un tal Nick Newcomen que se había permitido el lujo de conducir durante 19.695 kilómetros para que su aparato GPS registrara el recorrido de una serie de letras gigantescas. Después había volcado el track de estas letras en Google Earth, y he aquí el resultado:
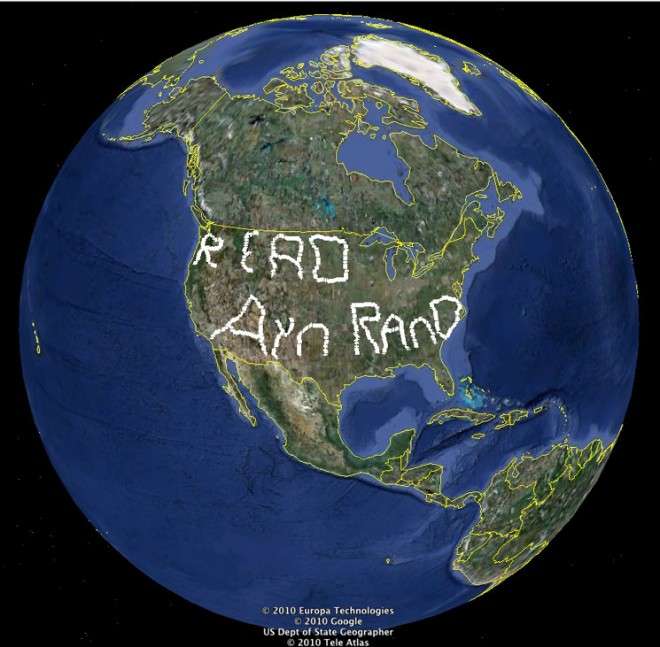
Personalmente me quedé sorprendido de que un periódico serio como este, sin la presentación de prueba alguna de que tal cosa fuera cierta, como por ejemplo el propio archivo del track, etc. se tragara a pies juntillas la historia.
En menos de cinco minutos hice la prueba; abrí el Google Earth, dibujé un "pequeño mensaje" con las herramientas GPS que están a disposición de todo el mundo de forma gratuita y abierta, ocupando toda la península, y les envié tal cosa a EL PAIS.
Por supuesto, ni comentaron el hecho, ni lo publicaron ni me contestaron. Podía haber llenado el globo terráqueo con un mensaje, y superar el supuesto récord, pero no me da por ahí.
No acabó ahí mi sorpresa; cuando, siguiendo la relación de comentarios de los lectores esperaba una cierta crítica en ese sentido, me encontré con el absoluto desconocimiento general que existe de unas herramientas como estas que, supuestamente, todo el mundo maneja o "enreda".
Para quien lo desee, voy a hacer un repaso del tema, y así cada uno puede hacer sus probaturas.
Merece la pena (creo), porque la herramienta es excelente para trazar un track, enviarlo a nuestro GPS, y utilizarlo después como guía en cualquier lugar del mundo que nos plazca.
1) Cultivando nuestro "ego" y divirtiéndonos un rato
A modo de divertimento, vamos a "escribir sobre la Tierra" un grafitti, y de paso aprendemos a usar esta utilidad.
Abrimos Google Earth y colocamos la visibilidad de la zona sobre la que vamos a escribir. Supongamos que queremos escribir "RUTASNAVARRA.COM" dando la vuelta al globo.
Dado que son quince letras y un punto, y toda la vuelta son 360º, haremos cada letra sobre un arco de 20º. Con eso ocupamos un arco de 240º, además de un espacio más pequeño para el punto. Aún dejamos un espacio libre, para evitar confusiones. Para calcular y dibujar con comodidad vamos al menú Ver y activamos Cuadrícula.
Así vemos la líneas de meridianos y paralelos, que nos vendrán bien como guías.
Empezamos con la R a la derecha del meridiano 0º y ocupando la anchura hasta el meridiano 20º este. Y la pintamos tomando como eje el ecuador.
Situamos ahí la visión:
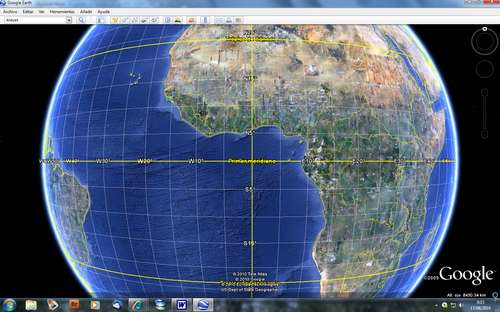
Elegimos el menú Añadir - Ruta, o pulsamos Ctrl + T, o hacemos clic en el botón de la barra de tareas (las tres formas son equivalentes).
Aparece un cuadro bastante grande donde podemos: cambiar el color, poner el grosor del trazo, poner título al track que vamos a dibujar (la R)... pero lo principal es que lo enganchemos y que lo llevemos a un lado de la pantalla, para que mientras esté abierto nos deje dibujar. Es curioso cómo este paso suele crear confusión, pues el cuadro es tan grande que tendemos a darle a <Aceptar>, para que desaparezca el cuadro; y entonces no nos deja dibujar. Al botón <Aceptar> le daremos al terminar de dibujar. Así que lo apartamos... y ahora a dibujar la R.
La podemos hacer con un trazo continuo o haciendo clic con el ratón en los puntos que queremos unir con rectas.
Yo he elegido el color verde, le he puesto un grosor de 15, y he dibujado la letra ocupando una altura que va desde la latitud 10º S hasta la 13º N aproximadamente:
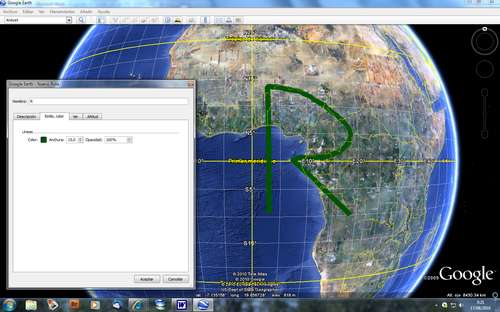
¿Qué ocurre si nos equivocamos? Siempre podemos volver sobre lo dibujado. Veremos unos puntitos minúsculos. Al llevar el ratón sobre uno de ellos se convierte en una mano con el índice extendido. Haciendo clic sobre el punto podemos moverlo, lo que cambia la forma del trazo; también podemos, después de hacer clic, darle a la tecla <Supr>, lo que nos permite eliminar puntos sobrantes... Es cuestión de probarlo todo.
Cuando tenemos dibujada y terminada la letra, volvemos a llevar el cuadro al centro y pulsamos el botón <Aceptar> para que se guarde la Ruta (después veremos donde se ha guardado).
Así ya se nos ha quedado la letra fija.
Repetimos el sistema y creamos una nueva ruta para cada letra. Así vamos dibujando todo. Si os gusta podéis cambiar de colores y de lo que os dé la gana.
Al final tenemos dibujado todo alrededor del Ecuador nuestra dirección RUTASNAVARRA.COM
Ahora, para verlo más límpio, quitaremos Ver - Cuadrícula.
Y ya tenemos nuestro nombre, como si fuera un logo, rodeando el globo terráqueo. Podemos ver que si alejamos o acercamos, el título se adapta a la situación.
2) Una cuestión curiosa
si en el menú de arriba elegimos el botón de Ver la Luna o el de Ver Marte, nos daremos una sorpresa, al comprobar que, sin hacer nada, hemos pintado también el satélite y el planeta. Y si lo que queremos es contemplar el cielo, también lo veremos, solo que en su imagen especular.
3) ¿Queremos guardar o borrar, o editar ? ¿Dónde está?
Los tracks o rutas que
dibujamos en Google Earth son accesibles en la carpeta
Mis Lugares,
que aparece en la parte izquierda de la pantalla cuando hacemos visible la
columna Barra Lateral.
Esta se muestra u oculta con el botón que vemos debajo:
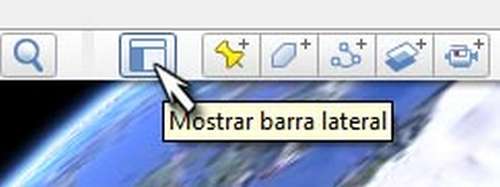
Observa la lista que aparece debajo:
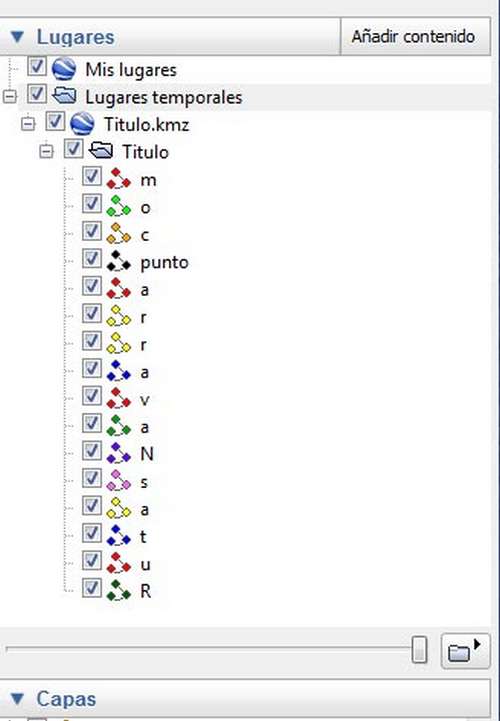 Cada
letra está definida en una ruta diferente.
Cada
letra está definida en una ruta diferente.
Como ya lo he guardado (cosa que veremos después), aparece todo con un agrupamiento con el nombre "Titulo.kmz".
Debajo tienes la marca de cada ruta.
Si quieres editar una basta con hacer clic sobre su dibujo, pulsar el botón derecho del ratón y elegir Propiedades.
Verás aparecer el cuadro de la ruta. Como antes, lo llevas a un lado de la pantalla, cambias lo que quieres, y al final <Aceptar>.
Si quieres ocultar la ruta basta con desactivar la marca del cuadrito que tiene a la izquierda.
¿Y para guardar todo esto?
Haces clic con el botón derecho sobre la línea Mis Lugares y eliges Guardar lugar como...
Lo guardas, bien en formato Kmz o Kml (lo mismo da).
Para eliminar todo, una vez que lo tienes guardado, haces clic con el botón derecho y eliges Eliminar contenido
Para volver a ver lo que has preparado, basta con hacer doble clic sobre el archivo que has guardado y se abrirá Google Earth y te lo mostrará. O bien, una vez abierto, eliges en el menú Archivo - Abrir.
Cuando cierres Google Earth te preguntará siempre:

Elige siempre la opción <Descartar>. Así no se te irá amontonando lo que vas haciendo.
4) Y ahora vamos a cosas serias. Google Earth y nuestro GPS
Esto de las rutas está preparado, lógicamente, para que nos pueda servir como guía y preparar nuestros recorridos de GPS.
El programa no tiene conexión al aparato. Pero si combinamos las posibilidades que hemos visto, y las de GPSTrackMaker, tenemos todas las herramientas a nuestra disposición.
En RutasNavarra se publicó hace tiempo un artículo que hablaba de la interacción entre nuestro GPS y el SITNA y viceversa. En él se explicaba cómo trabajar con estos temas a partir del servidor cartográfico del Gobierno de Navarra.
Con Google Earth todavía es más simple, pues TrackMaker abre directamente los archivos de formatos KML y KMZ. Por eso, una vez los tenemos preparados, basta con abrirlos en TrackMaker y enviarlos a nuestro GPS con las herramientas del programa. De lo que dice dicho artículo nos basta, una vez abierto el archivo en TrackMaker, con seguir las instrucciones que se describen a partir de la línea "...Ya tenemos el track en pantalla...". Esto es casi el final de dicho artículo.
Para trazar un track en Google Earth, podemos utiizar todas las herramientas que hemos visto aquí, solo que el dibujo lo haremos en función de los accidentes del terreno que nos interesen recorrer (caminos, lugares...). En lugar de un dibujo continuo, sin levantar el dedo del botón del ratón, lo que haremos será clicar sobre cada punto donde queramos cambiar de dirección. De esta forma, los puntos sucesivos van uniéndose en un recorrido continuo. Para editar, terminar, guardar, etc. ya hemos visto lo que hay que hacer.
¡Suerte!
NOTA: Si quieres examinar el resultado y no has conseguido desarrollar todo lo que aquí te contamos, no tienes más que abrir el archivo TITULO.KMZ haciendo clic aquí.
Eso sí. A estas alturas suponemos que tendrás instalado Google Earth.